Airdrop Keeps Saying Declined
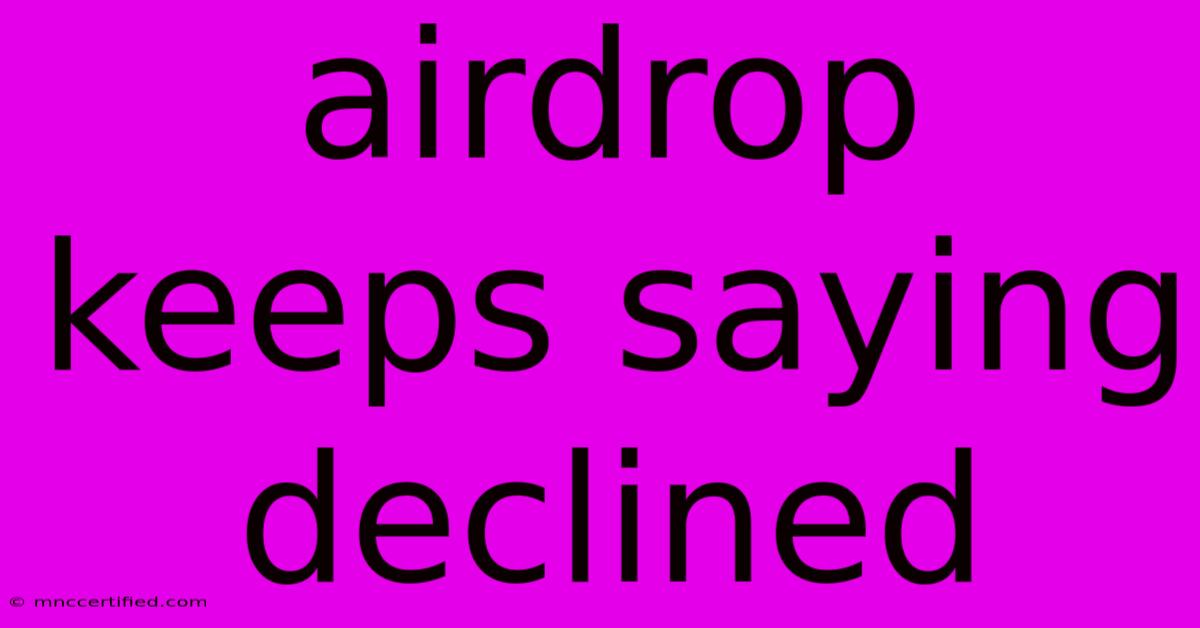
Table of Contents
AirDrop Keeps Saying Declined: Troubleshooting Guide
Are you frustrated because your AirDrop keeps saying "declined"? This common issue can stem from several sources, ranging from simple connectivity problems to more complex software glitches. This comprehensive guide will walk you through troubleshooting steps to get your AirDrop working flawlessly again. We'll cover the most frequent causes and offer practical solutions, ensuring you can quickly share files between your Apple devices.
Understanding AirDrop and its Limitations
Before diving into troubleshooting, let's briefly revisit how AirDrop functions. AirDrop uses Bluetooth and Wi-Fi to facilitate wireless file transfers between Apple devices (iPhones, iPads, Macs). It relies on both devices being within a reasonable proximity and having Bluetooth and Wi-Fi enabled. A critical factor often overlooked is that both devices must have AirDrop activated and be set to the correct visibility settings.
Common Reasons Why AirDrop Shows "Declined"
Several factors can lead to the dreaded "declined" message. Let's address the most frequent culprits:
1. AirDrop Visibility Settings: The Most Common Culprit
This is often the root cause. Your receiving device might be set to "Contacts Only" or "No One." To rectify this:
-
On iPhone/iPad: Open Control Center (swipe down from the top-right corner or up from the bottom on older models), long-press the network settings panel, and select AirDrop. Choose either "Contacts Only" or "Everyone." Remember: "Everyone" increases the risk of unwanted AirDrop requests.
-
On Mac: Open Finder, go to "Go" > "AirDrop." You'll see the AirDrop visibility options at the bottom. Select your preferred setting.
2. Bluetooth and Wi-Fi Issues: Connectivity Concerns
AirDrop heavily relies on Bluetooth and Wi-Fi. Ensure both are enabled and functioning correctly on both devices:
- Check Wi-Fi: Verify both devices are connected to the same Wi-Fi network, or if one is using cellular data, make sure cellular data is enabled.
- Check Bluetooth: Go to your device's settings and confirm Bluetooth is switched on. Sometimes, restarting Bluetooth can resolve minor connectivity glitches.
- Restart Your Devices: A simple restart can often fix temporary software bugs affecting connectivity.
3. Software Glitches and Bugs: System-Level Problems
Occasionally, software glitches within iOS or macOS can interfere with AirDrop functionality. Try these solutions:
- Software Updates: Ensure both devices are running the latest versions of iOS or macOS. Updates frequently include bug fixes that may resolve AirDrop problems.
- Restart Your Router: If you suspect a network problem, restarting your Wi-Fi router can often resolve connectivity issues.
- Force Restart (iPhone/iPad): A force restart is a more thorough restart than a regular one. Search online for specific instructions based on your iPhone model.
- Force Quit Finder (Mac): On a Mac, force-quitting the Finder app can sometimes resolve AirDrop issues.
4. Firewall or Security Software Interference: Blocking AirDrop
Third-party firewall or security software can sometimes interfere with AirDrop. Temporarily disable these applications to see if they are the culprit. If this solves the problem, you'll need to configure your security software to allow AirDrop.
5. Distance and Obstructions: Physical Limitations
Remember, AirDrop's range is limited. Ensure both devices are within a close proximity (generally, within 30 feet) and that there are no significant obstacles (thick walls, metal objects) obstructing the signal.
6. Incompatible Devices: Check Device Compatibility
While less common, ensure both devices are compatible with AirDrop. Very old devices might not support the latest AirDrop features.
Advanced Troubleshooting Steps
If the above steps fail, try these more advanced options:
- Reset Network Settings: This will reset all network configurations on your device. Note: You'll need to re-enter your Wi-Fi passwords.
- Check for Device Conflicts: Multiple devices with the same Apple ID could interfere. Make sure only the intended devices are attempting to use AirDrop.
- Contact Apple Support: If all else fails, reach out to Apple Support for assistance. They may have more specific troubleshooting steps or identify a deeper hardware or software issue.
By methodically following these troubleshooting steps, you should be able to resolve your AirDrop "declined" issue. Remember to check the most common causes first – AirDrop visibility settings and connectivity – before moving on to more advanced solutions. Good luck!
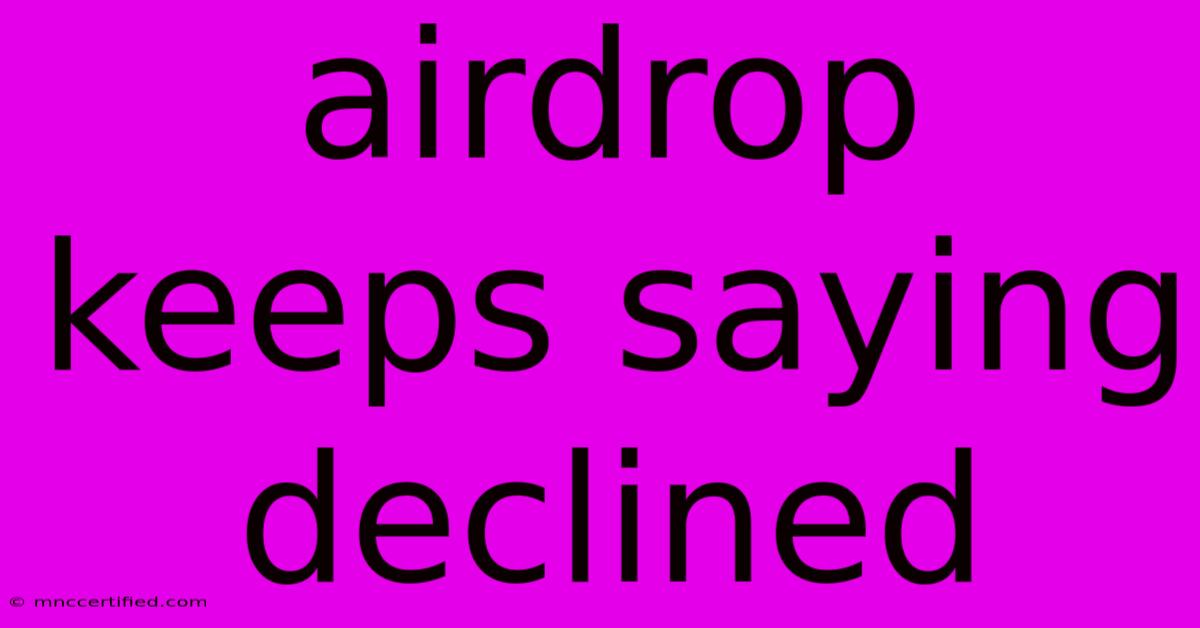
Thank you for visiting our website wich cover about Airdrop Keeps Saying Declined. We hope the information provided has been useful to you. Feel free to contact us if you have any questions or need further assistance. See you next time and dont miss to bookmark.
Featured Posts
-
D B Cooper Nc Familys Claim
Nov 28, 2024
-
Recovered Parachute D B Case Break
Nov 28, 2024
-
Is Onyxcoin A Good Investment
Nov 28, 2024
-
Bond No 9 Sutton Place Review
Nov 28, 2024
-
United Airlines Teamsters Rally Nationwide
Nov 28, 2024